구글 스프레드 시트 체크박스 사용법이 궁금한가요? 구글 스프레드 시트 체크박스를 사용하면, 참석자나 특정 조건에 부합여부를 쉽게 관리할 수 있습니다. 구글 스프레드 시트 체크박스의 기본 사용법부터 자동 계산되는 함수까지 자세히 알아보도록 하겠습니다.
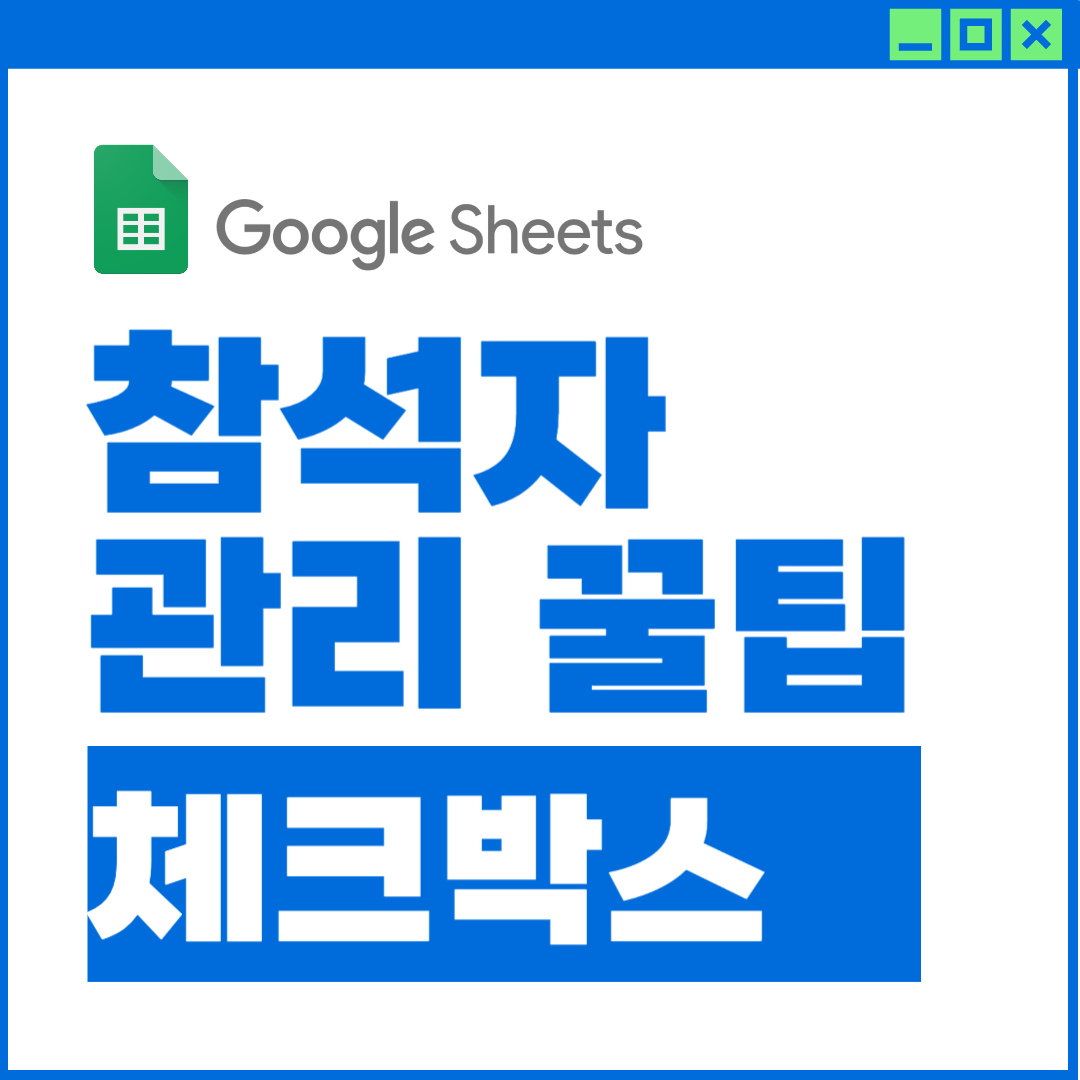
구글 스프레드 시트 체크박스란?
구글 스프레드시트의 체크박스는 셀 안에 삽입할 수 있는 선택 상자로, 사용자가 특정 항목을 선택하거나 해제할 수 있게 해줍니다. 이 기능은 할 일 목록, 참석자 명단, 작업 완료 여부 등 다양한 상황에서 활용될 수 있습니다.
구글 스프레드 시트 체크박스 활용 방법
체크박스를 활용하면 데이터 시각화와 관리가 더욱 편리해집니다. 예를 들어, 프로젝트 관리 시 각 작업의 진행 상태를 체크박스로 표시하여 전체 진행 상황을 한눈에 파악할 수 있습니다. 또한, 참석자 명단에서 참석 여부를 체크박스로 관리하면 참석 인원을 쉽게 집계할 수 있습니다.
- 데이터 시각화와 관리 효율성
- 프로젝트 관리
- 참석자 명단 관리
구글 스프레드 시트 체크박스 기본 사용법
구글 스프레드 시트 체크박스 사용법을 자세히 알아보겠습니다.
- 셀 선택: 체크박스를 삽입할 셀이나 셀 범위를 선택합니다.
- 데이터 확인 설정: 상단 메뉴에서 '데이터'를 클릭한 후 '데이터 유효성'을 선택합니다.
- 체크박스 선택: 데이터 유효성 설정 창에서 기준을 '체크박스'로 변경합니다.
- 맞춤 값 사용: '맞춤 셀 값 사용'을 선택하고, 체크된 상태와 체크 해제된 상태에 표시될 값을 입력합니다. 예를 들어, 체크됨에 '참석', 체크 해제됨에 '불참'을 입력할 수 있습니다.
- 설정 완료: 설정을 완료하면 선택한 셀에 체크박스가 삽입됩니다.
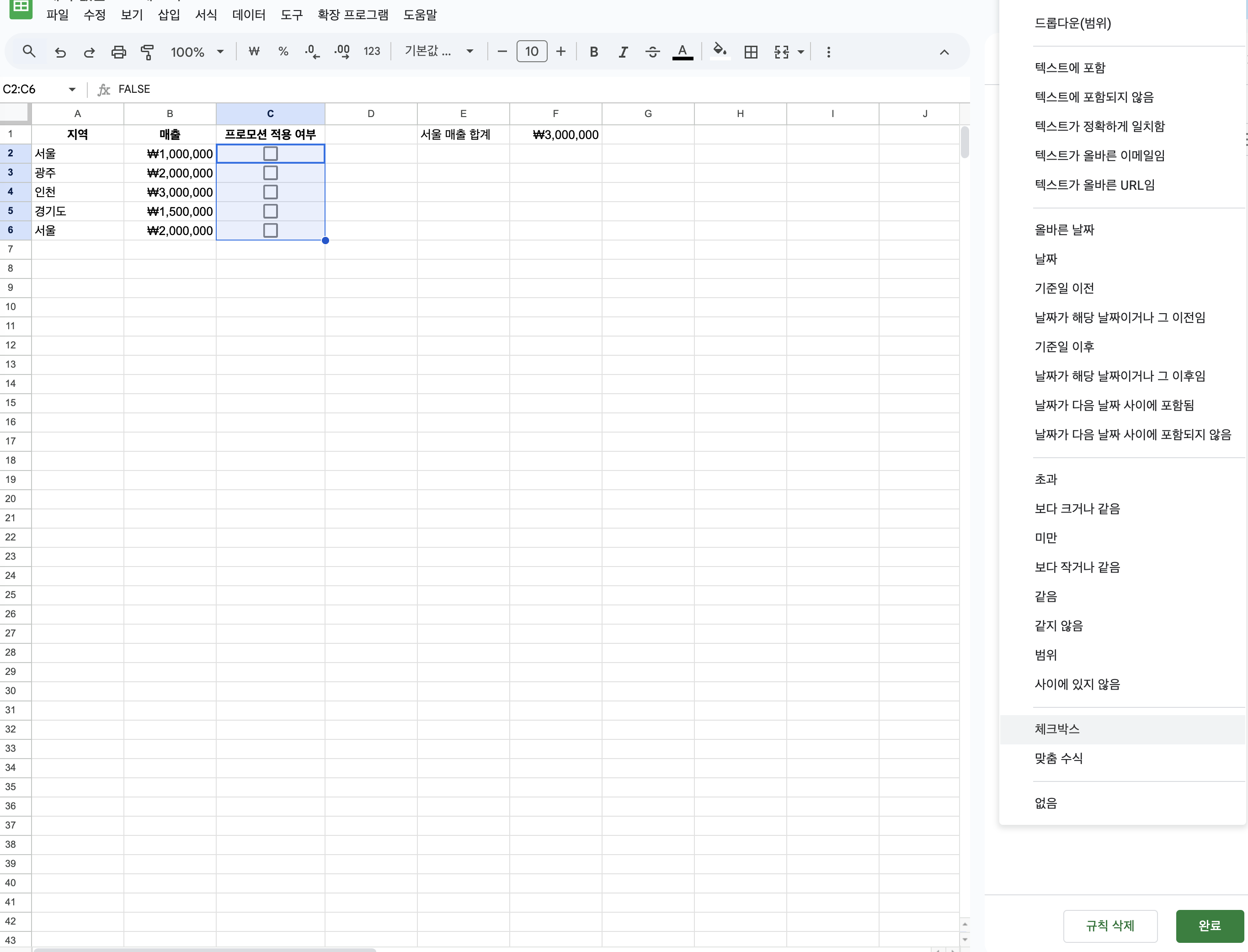
구글 스프레드 시트 체크박스 자동 계산 함수
구글 스프레드 시트 체크박스 자동 계산 함수를 이용하면 보다 쉽게 데이터를 관리할 수 있는데요. 하나씩 세지 않아도 되지 때문에 업무 효율성이 한 층 더 높아집니다. 구글 스프레드 시트 체크박스 자동 계산 함수 적용방법은 아래의 글에 자세히 정리되어 있으니 참고하시길 바랍니다.
구글 스프레드 시트 체크박스 : 참석자 관리 및 참석 인원 자동 계산 3초컷
구글 스프레드 시트 체크박스를 만들고 싶은가요? 참석자 명단을 만들 때, 참석 여부를 체크하기 위해 리스트를 만들고는 하는데요. 이때 구글 스프레드 시트의 체크박스 기능을 사용하면, 간단
soyo-letter.com
'함수 모음집' 카테고리의 다른 글
| 스프레드시트 자동채우기: 업무 속도 2배 높이는 필수 기능 (0) | 2025.03.12 |
|---|---|
| COUNT 함수 완벽 가이드 : 기본 사용법부터 실무 활용까지 (0) | 2025.01.15 |
| SUMIF 함수 : 조건에 맞는 합계 구하는 가장 쉬운 방법(다중조건 포함) (0) | 2025.01.08 |
| COUNTIF 함수 : 1분 마스터! 조건에 맞는 셀 갯수 구하기(다중조건) (0) | 2025.01.07 |
| 구글 스프레드 시트 IF 함수 : 간단하고 실용적인 가이드 (0) | 2024.12.13 |



