구글 스프레드 시트 줄바꿈 100% 활용법(줄바꿈 vs 자르기 vs 오버플로우)
구글 스프레드 시트 줄바꿈 방법을 찾고 있나요? 셀 안에서 텍스트가 길어질 때 깔끔하게 정리하는 방법이 없을까?
구글 스프레드 시트에서 줄바꿈 기능을 활용하면 가독성을 높이고, 데이터를 더 효과적으로 정리할 수 있습니다.
구글 스프레드 시트 줄바꿈의 개념부터 다양한 줄바꿈 방식, 적용 방법, 단축키 및 모바일 활용법까지 자세히 알아보겠습니다.
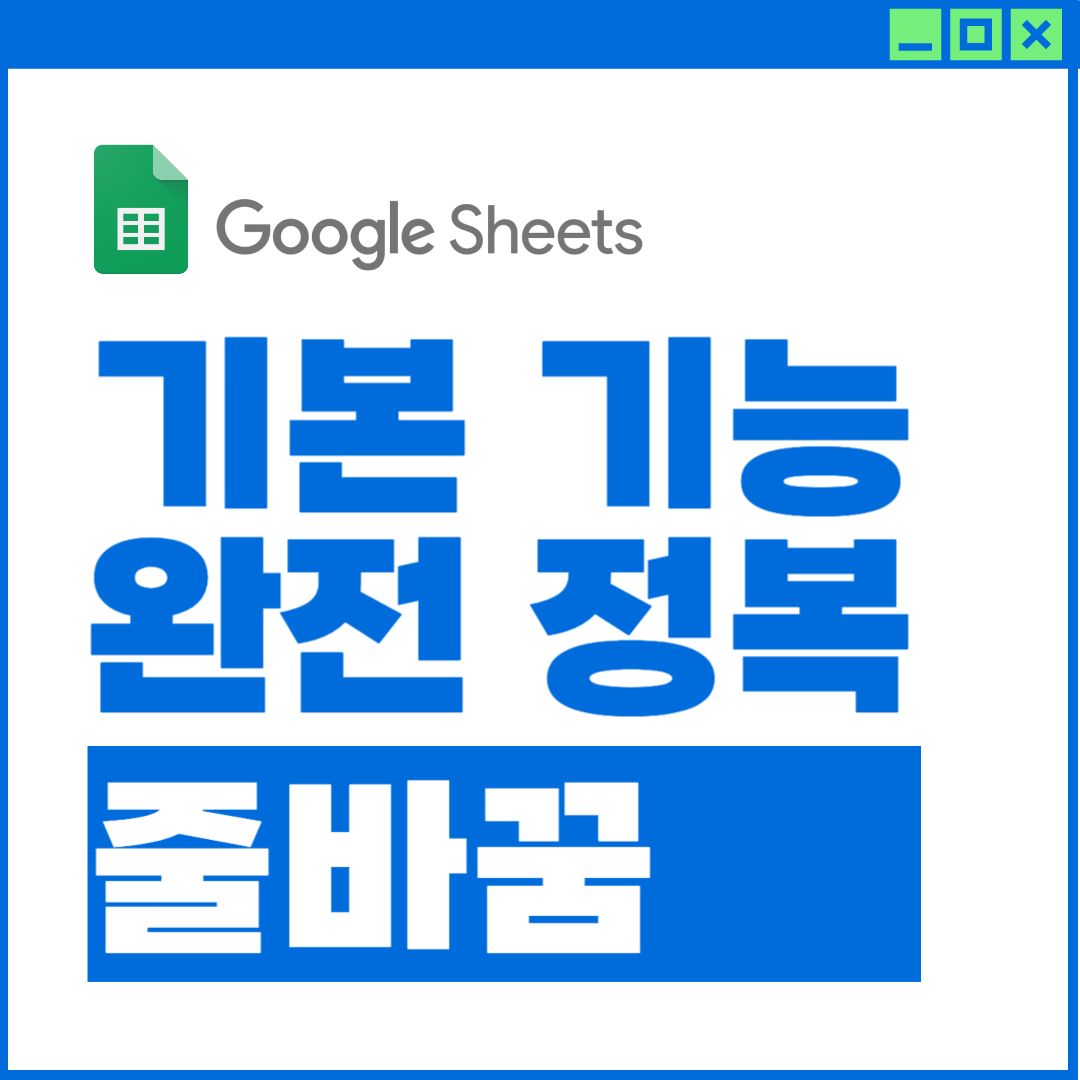
1. 구글 스프레드 시트 줄바꿈이란?
구글 스프레드 시트에서 줄바꿈(Wrap Text)은 셀 안의 긴 텍스트를 여러 줄로 나눠 표시하는 기능입니다.
이 기능을 사용하면 다음과 같은 장점이 있습니다.
- 셀 크기를 조절하지 않아도 긴 텍스트가 보임
- 가독성이 좋아져 데이터 확인이 쉬워짐
- 한눈에 보기 쉬운 형태로 문서를 정리할 수 있음
2. 구글 스프레드 시트 줄바꿈 종류
1) 줄바꿈 (Wrap Text) – 가장 많이 쓰이는 방식!
줄바꿈을 선택하면 셀 크기에 맞춰 텍스트가 자동으로 여러 줄로 정렬됩니다.
즉, 셀 크기가 작아도 모든 내용이 보이도록 줄바꿈이 자동 적용됩니다.
☑️ 추천 사용 예시
- 긴 텍스트를 셀 안에서 깔끔하게 정리하고 싶을 때
- 설명, 메모, 긴 문장을 입력할 때
- 보고서나 일정 관리 문서처럼 가독성이 중요한 경우
2) 자르기 (Clip) – 셀 크기를 유지하면서 텍스트를 숨김
자르기 옵션을 선택하면 셀 크기를 벗어나는 텍스트는 보이지 않고, 잘린 상태로 표시됩니다.
텍스트를 클릭하면 전체 내용을 확인할 수 있지만, 셀 크기를 넘는 부분은 보이지 않기 때문에 일부 내용이 숨겨질 수 있습니다.
☑️ 추천 사용 예시
- 일정한 셀 크기를 유지해야 하는 경우
- 테이블 형태의 데이터 정리 시 (예: 제품 코드, 숫자 데이터 등)
- 가독성보다 표의 레이아웃을 유지하는 것이 중요할 때
3) 오버플로우 (Overflow) – 옆 셀까지 텍스트 표시
오버플로우 옵션을 선택하면, 셀 크기를 넘어서는 텍스트가 옆 셀로 이어져 표시됩니다.
단, 다음 셀이 비어있어야 텍스트가 이어서 보이고, 만약 다음 셀에 다른 데이터가 있으면 텍스트가 잘려서 보이지 않아요.
☑️ 추천 사용 예시
- 데이터를 빠르게 입력하면서 전체 내용을 한눈에 보고 싶을 때
- 보고서 작성보다는 빠른 데이터 입력이 중요할 때
- 긴 문장을 입력하되, 셀 너비를 자동 조정하면서 보고 싶을 때
3. 구글 스프레드 시트 줄바꿈 적용하는 방법
줄바꿈 기능을 활성화하는 방법은 매우 간단합니다!
1️⃣ 줄바꿈을 적용할 셀을 선택합니다.
2️⃣ 상단 메뉴에서 "서식" → "줄바꿈"을 클릭합니다.
3️⃣ "자동 줄바꿈"을 선택하면, 셀 크기에 맞춰 텍스트가 자동 정렬됩니다.
💡 Tip: 여러 개의 셀을 한 번에 선택한 후 줄바꿈을 설정하면 한 번에 적용됩니다!
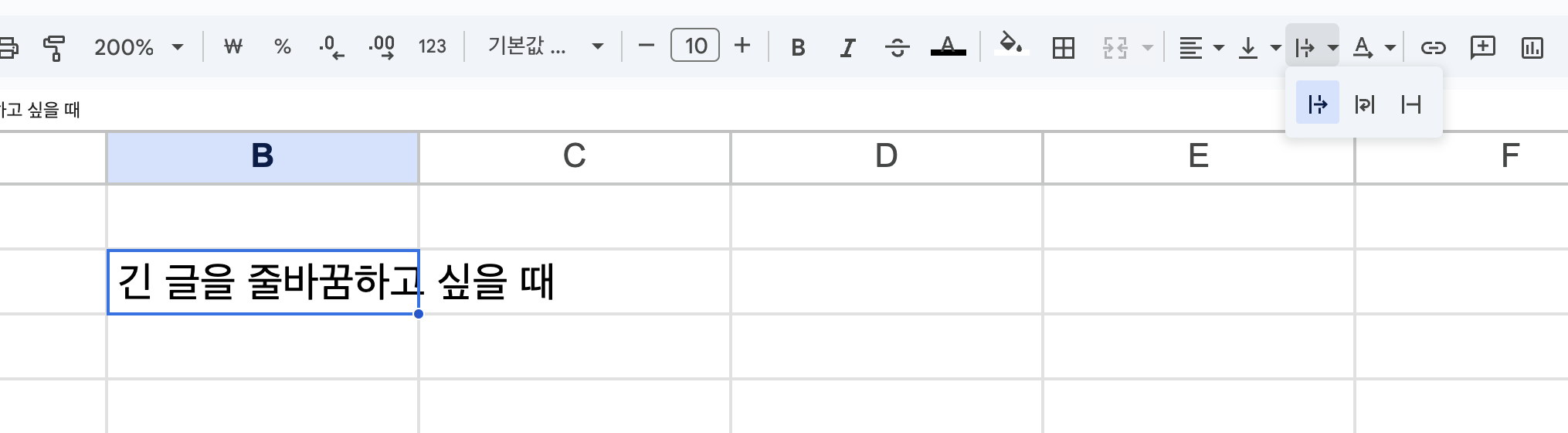
4. 구글 스프레드 시트 줄바꿈 단축키 및 모바일 적용
구글 스프레드 시트는 회사에서도 많이 사용하는 툴입니다. 따라서 외근 중에도 사용하는 상황이 자주 발생하는데요.
외부에서 모바일로 줄바꿈을 하고 싶으시다면, 아래의 글에 자세히 정리되어 있습니다.
작업 속도를 높여줄 구글 스프레드 시트 줄바꿈 단축키까지 모두 정리되어 있으니 꼭 참고 하세요
엑셀 줄바꿈 방법 BEST 3! 초보자도 따라하는 가장 쉬운 가이드
엑셀 줄바꿈을 통해 셀 안의 텍스트를 깔끔하게 정리하고 가독성을 높일 수 있습니다. 많은 분들이 엑셀 작업 중 길게 작성된 텍스트가 셀을 넘어가거나 잘리는 문제를 겪습니다. 엑셀에서 셀
soyo-letter.com
구글 스프레드 시트 줄바꿈 기능을 활용하면 가독성이 높아지고, 데이터가 훨씬 깔끔하게 정리됩니다!
자동 줄바꿈과 수동 줄바꿈을 적절히 조합하면 문서의 가독성과 편의성이 더욱 향상해보세요 🙂